在线重装系统Win7的步骤如下:,,1. 在可靠的网站下载Win7系统镜像。,2. 将下载的镜像文件放入启动U盘或另一个硬盘中。,3. 开机时进入BIOS设置,将USB启动设置为第一启动选项或选择硬盘中的镜像文件。,4. 保存设置后重启,进入PE系统环境。,5. 使用系统自带的分区软件进行分区操作,可选择格式化或保留原有分区。,6. 安装系统并等待自动完成安装过程。,,通过以上步骤,可以轻松实现在线重装系统Win7的过程。
随着数字化时代的快速发展,计算机操作系统已成为我们日常生活和工作中不可或缺的一部分,为了确保系统的稳定运行和性能提升,时常需要对操作系统进行维护和更新,当面临一些难以解决的问题或需要提升系统性能时,重新安装操作系统如Win7系统便成为一个有效的解决方案,本文将为您详细介绍如何在线重装Win7系统,帮助您轻松完成这一操作。
准备工作
在开始在线重装Win7系统之前,请确保您已完成以下准备工作:
1、数据备份:务必备份您的重要文件,如文档、图片、视频等,以防数据丢失。
2、系统安装镜像:从官方网站或其他可靠渠道下载Win7系统的安装镜像(ISO文件),并确保其完整性。
3、激活密钥:准备好Win7的激活密钥,以便在系统安装后激活系统。
4、网络连接:确保您的网络连接稳定,以便在线重装系统时可以顺畅下载必要的更新和驱动程序。
在线重装Win7系统步骤
1、制作启动盘:使用可用的计算机和官方工具(如Rufus等)制作一个可引导的Win7安装盘,将下载的Win7 ISO文件导入工具,并选择适当的USB驱动器开始制作。
2、进入BIOS设置:将制作好的启动盘插入需要重装系统的计算机,并在开机时按下指定的按键(如DEL、F2等)进入BIOS设置,在BIOS中,将启动顺序设置为从USB启动。
3、开始安装:计算机将从USB启动,进入Win7安装界面,按照屏幕上的指示完成基本设置,如选择安装语言、时间等。
4、分区与格式化:在安装过程中,选择安装位置并进行分区和格式化,请务必小心操作,以免误删其他分区。
5、等待安装完成:安装过程可能需要一些时间,请耐心等待,系统会下载必要的更新和驱动程序。
6、系统激活:安装完成后,输入Win7的激活密钥以激活系统。
7、安装常用软件:系统安装完成后,您可以开始安装常用的软件和程序,并根据需求进行设置。
8、检查硬件驱动:确保所有硬件驱动都已正确安装,以保证系统的正常运行和性能发挥。
注意事项
1、在重装系统之前,务必备份重要数据,以防数据丢失。
2、在线重装系统需要稳定的网络连接,请确保网络畅通,以免影响安装过程。
3、在安装过程中,请遵循屏幕上的指示进行操作,避免误操作导致系统损坏或安装失败。
4、如遇到不确定的步骤或问题,建议寻求专业人士的帮助,以确保系统安装的成功率和稳定性。
常见问题解决方法
1、制作启动盘失败:检查USB驱动器是否可用,并确认制作工具的正确性。
2、安装过程中蓝屏或错误提示:确认硬件兼容性,并尝试使用官方推荐的安装方法或寻求专业支持。
3、系统激活失败:核对激活密钥的准确性,或联系微软客服寻求帮助。
在线重装Win7系统虽然看似复杂,但只要您按照本文介绍的步骤进行操作,并留意注意事项和常见问题解决方法,便可轻松完成这一任务,希望本文能对您有所帮助,祝您操作顺利!
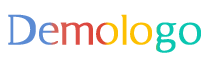

 京公网安备11000000000001号
京公网安备11000000000001号 京ICP备11000001号
京ICP备11000001号
还没有评论,来说两句吧...